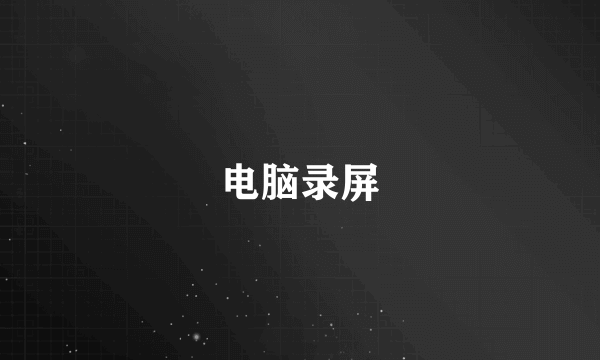电脑截图
的有关信息介绍如下:Windows 10 截图工具使用方法在Windows 10系统中,有多种截图方法可供选择:使用快捷键:全屏截图:按下PrtScn键(位于键盘上方,F12键的右侧),截图将保存在剪贴板中,可以在支持粘贴图片的地方使用Ctrl+V粘贴。窗口截图:同时按下Alt+PrtScn键,可以截取当前活动窗口。Windows+Shift+S:打开系统的截图工具,可以选择矩形截图、任意形状截图、窗口截图或全屏截图,并可以直接在截图工具中编辑和保存。使用系统截图工具:在任务栏的搜索栏中输入“截图工具”并打开,点击“新建”按钮或使用快捷键Win+Shift+S开始截图。在截图工具中,可以选择不同的截图模式,如矩形截图、窗口截图等,并可以对截图进行编辑和保存。使用第三方软件:Windows 10也支持使用第三方截图软件,如Snipaste、FastStone等,这些软件提供了更多的截图和编辑功能。Mac 截图快捷键在Mac系统中,截图快捷键如下:全屏截图:同时按住Command+Shift+3,截图将保存在桌面上。局部截图:同时按住Command+Shift+4,鼠标将变为选取框,可以选择要截图的区域。窗口截图:在Command+Shift+4的基础上再按下空格键,鼠标将变为相机图标,点击要截图的窗口即可。第三方截图软件推荐及使用教程对于需要更高级截图功能的用户,可以考虑使用第三方截图软件,如Snipaste、FastStone、ShareX等。这些软件通常提供了更多的截图模式、编辑功能和快捷键设置选项。具体使用教程可以参考软件的官方文档或在线教程。请注意,不同的软件可能有不同的操作方法和快捷键设置,因此在使用前请仔细阅读相关文档或教程。