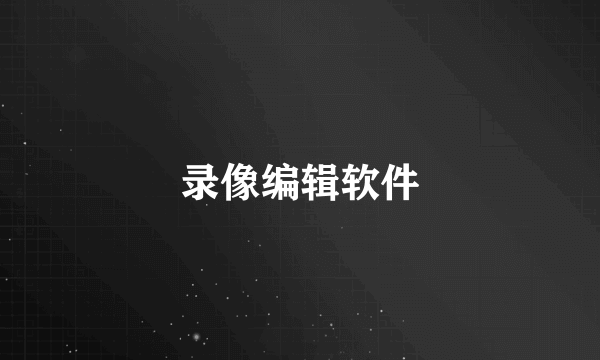电脑屏幕录像
的有关信息介绍如下:电脑屏幕录像的基本方法Windows自带步骤记录器:按下“Windows”键,在搜索框中输入“步骤记录器”并打开,点击“开始记录”按钮,操作完成后点击“停止记录”。记录结果会以网页形式呈现,展示每一步操作对应的截图和详细描述。Windows 10及以后版本:按下“Win+G”键打开录屏工具,点击“开始录制”按钮开始录制屏幕,完成后再次按下“Win+G”键停止录制并保存视频。MacOS系统:打开QuickTime Player,选择“文件”菜单中的“新建屏幕录制”,选择录制区域后开始录制。PPT屏幕录制功能:打开PPT文件,点击页面上方工具栏的“插入”选项,找到并点击“屏幕录制”按钮,框选出需要录制的屏幕区域,开始录制。QQ录屏功能:登录QQ后,按下“Ctrl+Alt+S”快捷键唤醒录屏功能,选择录制区域后点击“开始录制”。专业的录屏软件及其操作步骤嗨格式录屏大师:下载并安装嗨格式录屏大师软件。打开软件,选择需要的录制模式,如全屏录制、区域录制或摄像头录制。设置视频格式、帧率、清晰度等参数。点击“开始录制”按钮进行录制,录制过程中可以使用快捷键进行暂停、继续或结束录制。录制完成后,软件会自动保存录制文件,并支持在软件界面中查看和管理。OBS Studio:打开OBS Studio,点击“来源”中的“+”号,选择“显示器采集”或“窗口采集”。设置捕获方式、显示器以及音频和视频参数。点击“开始录制”按钮进行录制,录制完成后需要手动打开系统文件夹查看保存的视频文件。Xbox Game Bar:打开Xbox Game Bar,选择需要录制的游戏或应用程序。点击“录制”按钮开始录制屏幕活动。使用快捷键“Win+G”控制暂停和继续录制。完成录制后,视频文件会自动保存到电脑中,通常保存在“视频”文件夹下的“捕获”子文件夹中。